- Grundlagen
- 1. Die Idee virtueller Desktops
- 2. Desktops wechseln
- 3. Fenster verschieben
- 4. Fenster kopieren
- 5. Anwendungen zuweisen
- 6. Plugins aktivieren
- Anpassen
- 7. Hotkeys einstellen
- 8. Desktophintergründe
- 9. Autostart
- Desktopicons
- 10. Eigene Ordner für jeden Desktop (Empfohlen)
- 10.1 Icons verschieben
- 10.2 Icons kopieren
- 10.3 Icons löschen
- 10.4 Ursprünglichen Windows-Desktop beibehalten
- 11. Gemeinsamer Ordner für alle Desktops
- 11.1 Icons verschieben
- 11.2 Icons kopieren
- 11.3 Icons löschen
- 11.4 Am Raster ausrichten
- 11.5 Automatisch anordnen
- Fortgeschritten
- 12. Desktop Regeln
- 13. Verhalten von Fenstern auf anderen Desktops
- Benötigen Sie Hilfe?
Kurzanleitung
Erste Schritte mit Dexpot
1. Die Idee virtueller Desktops
Dexpot stellt zusätzliche Arbeitsflächen zur Verfügung, auf die Fenster und Icons verteilt werden können. Sie können per Tastendruck oder mit der Maus gewechselt werden.
Starten Sie Dexpot (von Ihrem Desktop). Anschließend finden Sie Dexpot unten rechts in Ihrem Systray. Klicken Sie das Sytray-Icon mit der rechten Maustaste an und wählen Sie 'Desktop 2' aus dem Hauptmenü aus.
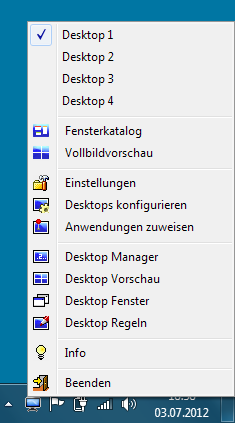
Klicken Sie die Titelleiste eines Fensters mit der rechten Maustaste an und wählen Sie aus dem aufklappenden Menü 'Verschieben > Desktop 2'.

Klicken Sie die Titelleiste eines Fensters mit der rechten Maustaste an und wählen Sie aus dem aufklappenden Menü 'Kopieren > Desktop 2'.
Wählen Sie 'Anwendungen zuweisen' aus dem Hauptmenü aus. In der Liste der laufenden Anwendungen markieren Sie ein Fenster Ihrer Wahl. Weisen Sie diese Anwendung mithilfe der Combobox neben 'Anwendung binden an' einem Desktop zu.
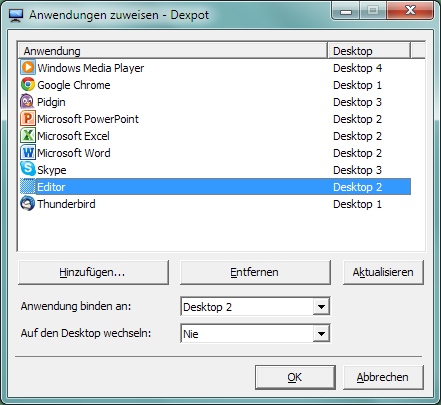
Wählen Sie 'Einstellungen' aus dem Hauptmenü aus. Wechseln Sie zu 'Plugins und Extras'. Klicken Sie das Kontrollkästchen des Plugins an, das Sie starten möchten. Klicken Sie die Schaltfläche 'Konfigurieren' an, um das Plugin anzupassen.
Wählen Sie 'Einstellungen' aus dem Hauptmenü aus. Wechseln Sie zu 'Steuerung'. Im Tab 'Hotkeys' finden Sie alle Hotkeys. Erweitern Sie die Hotkey-Gruppe 'Desktop wechseln' mit einem Doppelklick. Klicken Sie die Schaltfläche 'Definieren' an. Anschließend drücken Sie auf Ihrer Tastatur die Taste, die Sie verwenden möchten. Wenn Sie möchten, können Sie einen zusätzlichen Modifikator wie UMSCHALT definieren.
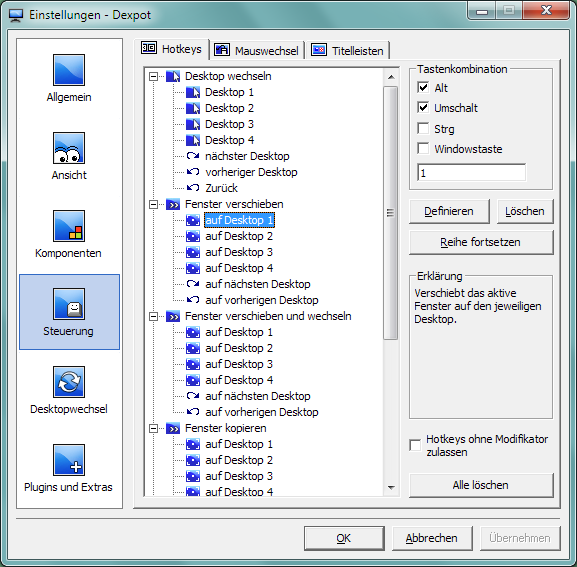
Wählen Sie 'Desktops konfigurieren' aus dem Hauptmenü aus. Wechseln Sie zum Tab 'Hintergrund'. Klicken Sie in der linken Desktop-Leiste den Desktop an, für den Sie ein separates Hintergrundbild festlegen möchten. Bestätigen Sie die Abfrage mit 'Ja'. Anschließend durchsuchen Sie Ihren Computer nach Bildern, indem Sie das Vorschaubild des gewünschten Monitors anklicken.

Wählen Sie 'Desktops konfigurieren' aus dem Hauptmenü aus. Wechseln Sie zum Tab 'Autostart'. Klicken Sie in der linken Desktop-Leiste den Desktop an, für den Sie einen Autostart festlegen möchten. Anschließend genügt ein Klick auf die Schaltfläche 'Durchsuchen...', um Ihren Computer nach der Anwendung zu durchsuchen, die Sie automatisch starten möchten. Hierzu ist noch die Angabe eines Auslösers erforderlich, den Sie aus der Combobox wählen.
10. Eigene Ordner für jeden Desktop (Empfohlen)
Wählen Sie 'Einstellungen' aus dem Hauptmenü aus. Wechseln Sie zu 'Desktopwechsel'. Aktivieren Sie die Option 'Desktopicons anpassen'.
Für diese Art der Iconanpassung werden physikalisch getrennte Ordner erzeugt.
Bitte beachten Sie die folgenden Besonderheiten:
- Um die Iconverteilung zu sichern, speichern Sie bitte unter 'Einstellungen > Allgemein > Profile' ein Profil ab. Falls nötig, kann die Iconverteilung via 'Einstellungen > Steuerung > Hotkeys > Sonstiges' mit dem Hotkey "Icons aus Profil neu laden" wiederhergestellt werden
- Die Windows-Option "Am Raster ausrichten" kann pro Desktop festgelegt werden
- Das Anwenden der Windows-Option "Automatisch anordnen" bewirkt, dass die Icons aller Desktops linksbündig angeordnet werden
- Icons, die im Ordner 'C:\Users\Public\Desktop' (Windows Vista/7/8/8.1 sowie Server-Versionen) und 'C:\Dokumente und Einstellungen\All Users\Desktop' (Windows XP/2003) abgelegt sind, sind auf allen virtuellen Desktops sichtbar. Solche Icons erscheinen nicht in 'Desktop Fenster'
- Für weitere Informationen zu dieser Art der Iconanpassung, sehen Sie sich bitte die FAQ an
Wählen Sie 'Desktop Fenster' aus dem Hauptmenü aus. Wechseln Sie zum Tab 'Icons'. Markieren Sie die Icons, die Sie verschieben möchten. Ziehen Sie die Icons auf einen der Desktops in der linken Desktop-Leiste.
Wählen Sie 'Desktop Fenster' aus dem Hauptmenü aus. Wechseln Sie zum Tab 'Icons'. Markieren Sie die Icons, die Sie kopieren möchten. Halten Sie die STRG-Taste gedrückt und ziehen Sie die Icons auf einen der Desktops in der linken Desktop-Leiste.
Klicken Sie das Icon auf Ihrem Desktop, das Sie löschen möchten, mit der rechten Maustaste an. Wählen Sie 'Löschen'. Das Icon befindet sich anschließend im Papierkorb.
10.4 Ursprünglichen Windows-Desktop beibehalten
Wählen Sie 'Einstellungen' aus dem Hauptmenü aus. Wechseln Sie zu 'Desktopwechsel'. Klicken Sie unter 'Desktopicons' den Button 'Erweitert' an. Die Option 'Ursprünglichen Windows-Desktop als Desktop 1 benutzen' bewirkt, dass statt einem neuen, separaten Ordner für Desktop 1 Ihr bisheriger Desktopinhalt verwendet wird.
11. Gemeinsamer Ordner für alle Desktops
Wählen Sie 'Einstellungen' aus dem Hauptmenü aus. Wechseln Sie zu 'Desktopwechsel'. Aktivieren Sie die Option 'Desktopicons anpassen'. Klicken Sie auf den Button 'Erweitert' und aktivieren Sie dort die Option 'Einen gemeinsamen Ordner für alle Desktops verwenden'.
Bei dieser Art der Iconanpassung bleiben Ihre Icons physikalisch unangetastet.
Bitte beachten Sie die folgenden Besonderheiten:
- Um die Iconverteilung zu sichern, speichern Sie bitte unter 'Einstellungen > Allgemein > Profile' ein Profil ab. Falls nötig, kann die Iconverteilung via 'Einstellungen > Steuerung > Hotkeys > Sonstiges' mit dem Hotkey "Icons aus Profil neu laden" wiederhergestellt werden
- Icons müssen immer über Dexpot verschoben, kopiert und gelöscht werden - nicht über Ihren Windows-Desktop
- Icons, die sich auf anderen Desktops befinden oder gelöscht wurden, werden lediglich aus dem sichtbaren Bereich geschoben
- Die Windows-Optionen "Am Raster ausrichten" sowie "Automatisch anordnen" bewirken, dass alle Icons auf dem aktuellen Desktop gesammelt werden. Diese werden nach einigen Sekunden automatisch wieder auf die Desktops verteilt
- Die Dexpot-Optionen "Am Raster ausrichten" und "Automatisch anordnen" werden erst nach einem Desktopwechsel angewendet und stimmen nicht in allen Fällen mit den Windows-Funktionen überein
- Die Iconverteilung vor dem Start von Dexpot wird nach dem Beenden der Anwendung wiederhergestellt
Wählen Sie 'Desktop Fenster' aus dem Hauptmenü aus. Wechseln Sie zum Tab 'Icons'. Markieren Sie die Icons, die Sie verschieben möchten. Ziehen Sie die Icons auf einen der Desktops in der linken Desktop-Leiste.
Wählen Sie 'Desktop Fenster' aus dem Hauptmenü aus. Wechseln Sie zum Tab 'Icons'. Markieren Sie die Icons, die Sie kopieren möchten. Halten Sie die STRG-Taste gedrückt und ziehen Sie die Icons auf einen der Desktops in der linken Desktop-Leiste.
Wählen Sie 'Desktop Fenster' aus dem Hauptmenü aus. Wechseln Sie zum Tab 'Icons'. Klicken Sie das Icon, das Sie löschen möchten, mit der rechten Maustaste an. Wählen Sie aus dem aufklappenden Menü 'Entfernen'.
Wählen Sie 'Einstellungen' aus dem Hauptmenü aus. Wechseln Sie zu 'Desktopwechsel'. Klicken Sie unter 'Desktopicons' den Button 'Erweitert' an. Die Option 'Am Raster ausrichten' richtet die Icons gemäß einem Raster, aber erst nach einem Desktopwechsel aus.
Wählen Sie 'Einstellungen' aus dem Hauptmenü aus. Wechseln Sie zu 'Desktopwechsel'. Klicken Sie unter 'Desktopicons' den Button 'Erweitert' an. Die Option 'Automatisch anordnen' richtet die Icons linksbündig, aber erst nach einem Desktopwechsel aus.
Wählen Sie 'Desktop Regeln' aus dem Hauptmenü aus. Drücken Sie die Schaltfläche 'Assistent'. Im ersten Schritt können Sie aus einer Reihe von vorgefertigten Regeln der Regeldatenbank wählen. Der Assistent führt Sie anschließend durch alle weiteren Schritte. Danach können Sie die Regel fälls nötig manuell nachbessern.

13. Verhalten von Fenstern auf anderen Desktops
Wählen Sie 'Einstellungen' aus dem Hauptmenü aus. Wechseln Sie zu 'Plugins und Extras'. Unter 'Verhalten von Fenstern auf anderen Desktops' können Sie mithilfe einer Auswahl bestimmen, was mit einem Fenster passiert, das aktiviert wird und sich nicht auf dem aktuellen Desktop befindet.





